Fotomontajlar, kolajlar, scrapbooking ve diğer birçok yaratıcı iş genellikle güzel harfler gerektirir ve bu harfler için Adobe Photoshop stillerini kullanarak orijinal ve göz alıcı harfler oluşturabilirsiniz. Bu tür harflere bir örnek, parıltılarla veya diğer dekoratif unsurlarla dolu cam figürlere benzeyen şeffaf bir hacimsel yazı tipidir.
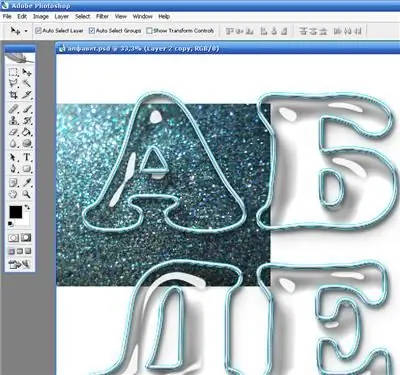
Talimatlar
Aşama 1
Yeni bir belge açın ve herhangi bir boyutta beyaz bir arka plana sahip bir tuval oluşturun. Araç çubuğundan metin aracını seçin ve istediğiniz herhangi bir okunabilir yazı tipiyle alfabenin tüm harflerini, sayıları ve noktalama işaretlerini beyaz bir arka plana yazın.
Adım 2
Metin katmanını kopyalayın (Ctrl + J) ve ardından metin katmanına sağ tıklayın ve Rasterleştir tipi seçeneğini seçin. Göz simgesine tıklayarak önceki metin katmanını kapatın.
Aşama 3
Photoshop için Su Damlaları stilini bulun ve indirin veya programınızda zaten yüklüyse stiller listesinde bulun. Harflerin boyutuna uyacak şekilde stili değiştirmek için Ölçek Efektlerini kullanarak, bir cam efekti oluşturmak için metin katmanına uygulayın.
4. Adım
Katmana Ctrl tuşuna basarak cam harfleri seçin, ardından yeni bir katman oluşturun, Düzen menüsünü açın ve Kontur seçeneğini seçin. Ayarlarda, harflerin ana hatlarının istenen kalınlığını belirtin. Anahat dışta olmalıdır - Dış seçeneğini ayarlayın. Tamam'a tıklayın ve ardından seçimi kaldırmak için Seçimi Kaldır'a tıklayın.
Adım 5
Stiller paletinden kontura başka bir stil uygulayın - Gümüş Stil. Anahat gümüşe dönecek. Harfleri dolduracağınız dokunun ayrı bir görüntüsünü bulun - örneğin, gümüş parıltılı bir fotoğraf. Paletteki harflerle katmanın altına bulunan resmi yeni bir katman olarak yerleştirin. Resmin boyutunu küçültün ve ilk harfe sığdırın.
6. Adım
Ayrı bir katmanda dokulu görüntünün bir kopyasını oluşturun ve sırayla her harf ve sayı için resmi değiştirin ve görüntünün mektubun ana hattının ötesine geçen fazla kısımlarını kesin.
7. Adım
Harfin üst kısmını şeffaf, altını dolu tutmak için, Kement aracıyla dolgu katmanının bir kısmını seçerek her harfi birer birer yakınlaştırın ve düzenleyin. Mektubun içindeki görüntünün bir kısmını silmek için Sil'e basın.
8. Adım
Harf arka planlarını bir silgiyle düzeltin. Görüntünün kesme kenarlığı Bulanıklaştırma veya Lekeleme aracıyla bulanıklaştırılabilir. Mektubun içeriğinin üç boyutlu görünmesini sağlamak için katman ayarlarında Eğim Ver ve Kabartma efektini uygulayın.






