Photoshop'ta katman maskesi tamamen sihirli bir araçtır. Siyah veya beyaz arka plana ve 8 bit "ağırlığa" sahip gri tonlamalı bir kanaldır. Maske, katmanın hangi alanlarının görüneceğini ve hangilerinin olmayacağını belirler. Tek renkli veya gradyan olabilir, hepsi sanatçının seçimine bağlıdır. Katman maskesi uygulayarak özel, şaşırtıcı efektler elde edebilirsiniz. Maskenin ana özelliği, maskenin altında kaybolan veya değişen piksellerin kaybolmaması, maske çıkarılarak geri döndürülebilmesidir.
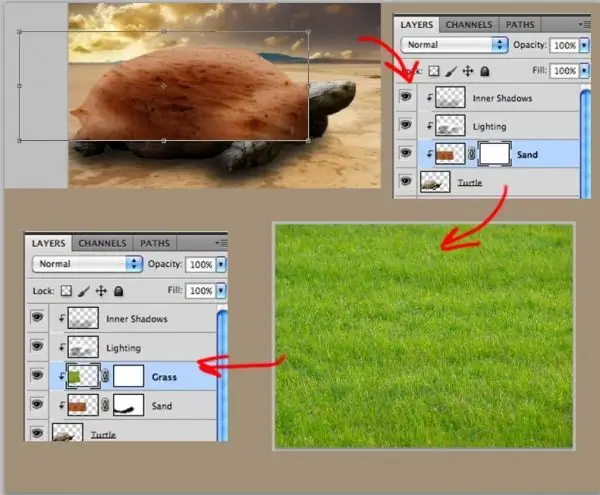
Bu gerekli
Adobe Photoshop, fotoğraflar
Talimatlar
Aşama 1
Bir katman maskesiyle çalışmak için onu oluşturmanız gerekir. Bunu yapmak için, düğmesi Katmanlar paletinin altında bulunan Maske Katmanı Ekle komutu vardır. Bu komutu yürüttükten sonra Photoshop, etkin katman için bir maske oluşturur. Katmanlar paletinde küçük resmin yanında beyaz bir dikdörtgen görünür. Katman maskesi için beyaz, opak alanları belirtirken siyah, saydamı gösterir. Gri tonları yarı saydam alanları temsil eder.
Adım 2
Katman maskesi uygulayarak iki fotoğraftan bir montaj oluşturabilirsiniz. Bunu yapmak için görüntüleri üst üste farklı katmanlara yerleştirin. Bu durumda, bir görüntü diğeriyle örtüşecektir. Ardından, üstteki görüntü için bir katman maskesi oluşturmanız gerekir. Bundan sonra maskede çalışmaya başlayabilirsiniz. Bir maskede çalışmak için fare veya ekran kalemi ile üzerine tıklamanız gerekir. Ardından Ctrl + Backspace tuşlarına basarak tüm maskeyi siyahla doldurun. Tüm maske siyahla dolduğunda şeffaf hale gelir. Ardından, doğrudan bir kolaj oluşturmaya gidebilirsiniz. Bunu yapmak için, bir fırça kullanarak maskenin üzerinde görünmesini istediğiniz alanı boyamanız gerekir.
Aşama 3
Katman maskesiyle, Degrade aracını kullanarak iki görüntü arasında yumuşak geçişler oluşturabilirsiniz. Bunu yapmak için görüntüleri iki farklı katmana kopyalamanız ve üsttekine bir maske uygulamanız gerekir. Ardından maskeye giderek degradeyi uygulamak için G tuşuna basın. Bununla birlikte, degradenin siyahtan beyaza yumuşak bir geçiş olduğundan emin olmak için özellik çubuğunda kontrol etmeye değer. Degradeyi eşit hale getirmek için Shift tuşunu basılı tutun ve aşağıdaki görüntünün yaklaşık üçte birinden başlayarak maskenin üzerine yukarıdan aşağıya bir çizgi çizin.
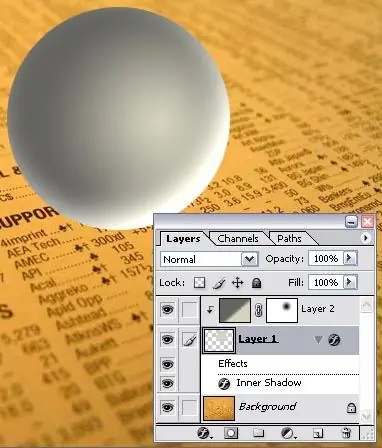
4. Adım
Bir görüntüyle doldurulmuş metin gibi çoğaltılmış efektler, bir katman maskesi kullanılarak da oluşturulabilir. Bunu yapmak için boş bir belge oluşturmanız ve herhangi bir resmi yeni bir katmana kopyalamanız gerekir. Ardından T (Metin) düğmesine basın ve özellik çubuğunda "Maske-Metin" düğmesine basın. Bundan sonra, istediğiniz metni yazmanız ve bir katman maskesi oluşturmak için düğmeye tıklamanız gerekir. Bu basit manipülasyonların bir sonucu olarak, metin bir görüntü ile doldurulacaktır.






