Rötuş ve renk düzeltme, herhangi bir fotoğrafın işlenmesinde önemli bir adımdır ve belirli bir beceri düzeyine sahip olduğunu iddia eden her fotoğrafçı ve tasarımcı, renk düzeltme becerilerine sahip olmalıdır. Yetkili renk düzeltme, sıradan bir fotoğrafı şık ve orijinal bir görüntüye dönüştürebilir ve Photoshop'ta çalışma becerileriniz varsa bu efekti oldukça hızlı bir şekilde elde edebilirsiniz.
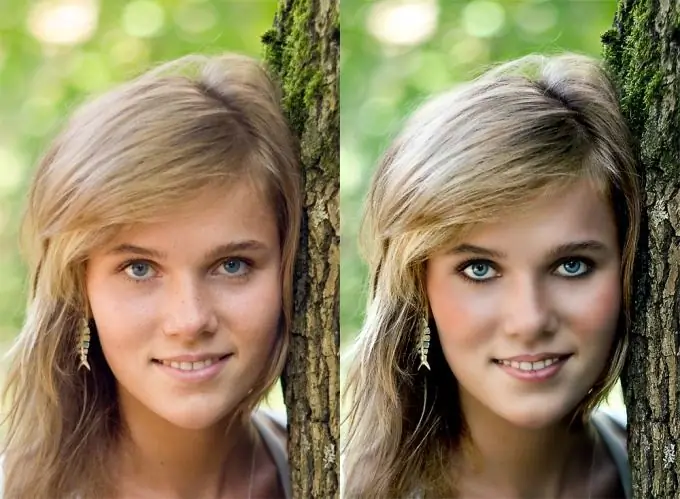
Talimatlar
Aşama 1
Programda işlemek istediğiniz fotoğrafı açın ve ana katmanı çoğaltın (Duplicate Layer). Ardından, araç çubuğundaki Düzeltme Fırçası Aracını kullanarak kopya katmanında, küçük kusurları ve düzensizlikleri gidermek için fotoğrafta gösterilen kişinin cildine rötuş yapın. Bundan sonra Katman menüsünü açın ve Yeni Ayarlama Katmanı -> Renk Dengesi seçeneğini seçin.
Adım 2
Fotoğrafın rengini ana arka planını değiştirerek ayarlayın - örneğin, ana renkleri korurken daha fazla sarı ve kahverengi ekleyerek fotoğrafa hafif bir sepya tonu verebilirsiniz. İkinci bir ayar katmanı oluşturun (Yeni Ayar Katmanı -> Seçici Renk) ve ikinci ayar katmanının ayarlarında kırmızı tonları koyulaştırın.
Aşama 3
İki sıradan yeni katman oluşturun ve bunları değiştirin - ilk katmanda karıştırma modunu Ekran olarak ayarlayın ve ikinci katmanda maskeyi ayarlayın (Katman maskesi ekle), paletin ana renklerinin varsayılan olarak seçildiğinden emin olun ve ardından fotoğrafın bazı parçalarını işlemek için küçük bir yarı saydam Fırça aracı kullanın. Çerçevedeki çok karanlık yerleri fırçalayın, gözleri, vurguları ve hacimsel parçaları aydınlatın. Katmanları birleştirin.
4. Adım
Şimdi görüntüyü çoğaltın (Görüntü kopyalayın) ve CMYK moduna getirin. Fotoğrafın önceki kopyasında, RGB kanalları listesinden yeşil kanalı seçin, seçin ve kopyalayın ve ardından yinelenen CMYK'da fotoğrafı kanallara ayırın.
Adım 5
Siyah kanalı seçin ve kopyalanan yeşil kanalı içine yapıştırın. Fotoğraftaki renklerin daha doygun olduğunu göreceksiniz. İsteğe bağlı olarak görüntüye bir arka plan dokusu ekleyin ve bunu Gauss Bulanıklığı filtresiyle işleyin.






