Fotoğrafınızı gerçekten etkili ve akılda kalıcı kılmak için, fotoğrafınıza parlak bir efekt vermek için Photoshop'u kullanın. Photoshop'ta çalışmak hiç de zor değil.
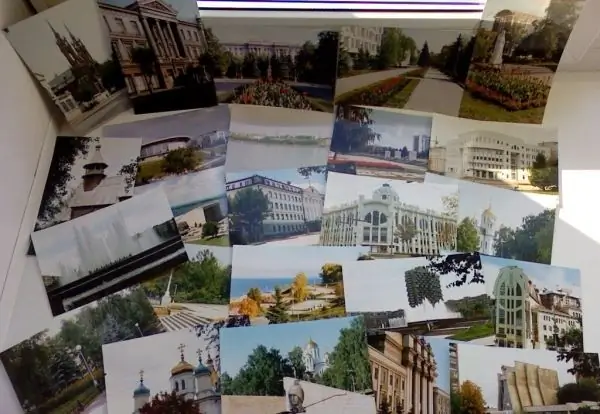
Talimatlar
Aşama 1
Öncelikle fotoğraflı dosyayı programda açın, kilidin görüntüsünün olduğu yerdeki sabitlemeyi kaldırmak için çift tıklayın.
Adım 2
Kontrol panelinden Görüntü - Kanvas boyutuna gidin, orada aşağıdaki değerleri ayarlayın:
- mevcut boyut için: 2, 43M;
- genişlik için - 11, 19 cm;
- yükseklik için - 9, 24 cm;
- yeni boyut için: 9, 7M;
- genişlik için - 200 birim (yüzde);
- yükseklik için - 200 birim (yüzde).
Aşama 3
Yeni bir katman oluşturun ve onu fotoğraf katmanının altına taşıyın. Fotoğrafın çerçevesini seçmek için Dikdörtgen Seçim Çerçevesi Aracını (M) kullanın. D, X düğmelerine basın, ardından alt="Görüntü" + Geri Al tuşlarına basın. Seçimi kaldırın, en üst katmanda Ctrl + E tuşlarına basın.
4. Adım
resme git? Tuval döndürülsün mü? 90 saat Filtreler Dahil mi? Dlstort? Shear, penceredeki orta noktayı çeyrek kare sağa hareket ettirin.
Adım 5
Görüntü komutlarıyla döndürmek? Tuvali Döndür? 90 CCW. Bir katman oluşturun, Kement (L) adlı aracı seçin. Vurgulama alanı yaklaşık olarak seçilmelidir. Selectlon'u mu seçiyorsunuz? "50" koyduğumuz tüy. Beyazla doldurmak için alt="Image" + Backspace kullanın.
6. Adım
Vurgulamanın gerçekleştirildiği katmanın opaklığını %60'a ayarlayın.
7. Adım
Anahtar işlemleri gerçekleştirin: Ctrl + J Ctrl + T. Ctrl + alt="Görüntü" tuşlarına basmak, yatay parlamayı biraz yumuşatır.
8. Adım
Vurgu katmanının Opaklığını %30 olarak ayarlayın. Ctrl + E tuşlarına basın. Mercek parlaması katmanları birleşmiş olmalıdır.
9. Adım
1 katman daha oluşturun. Üçüncü katman seçiliyken, ilk katmanın simgesinin olduğu yere tıklayın.
Adım 10
Fırçayı seçin (B). Fotoğrafa sağ tıklayın, açılır listeden seçin: yumuşak kenarlı fırça. Piksel boyutu 800 olarak sabitlenmiştir.
11. Adım
Ön Plan Rengini çok koyu maviye ayarlayın.
Adım 1/2
Seçim hala etkinse Fırça Opaklığını %10'a ayarlayın. Gölgeyi vurgunun karşı tarafına çizin. Ctrl + D'ye bir kez basın, üçüncü katmanı seçin ve Ctrl + E'ye iki kez basın.
Adım 13
Ek bir katman oluşturun, fotoğrafla birlikte katmanın altına taşıyın. Şimdi Ctrl + Geri Al tuşlarına basın. Fotoğraf katmanı vurgulanır, Katman'a git? Katman Styie? Düşen gölge.
Adım 14
Yalnızca arka plan hariç tüm katmanları tek bir katmanda birleştirin. Ctrl + T ile resmi biraz döndürün, Ctrl tuşunu basılı tutarken perspektifi değiştirin.
Adım 15
Fotoğrafı bir dosyaya kaydedin.






