Adobe Photoshop her gün daha fazla hayran kazanıyor. Çeşitli araçları kullanarak fotoğraflarımızla harikalar yaratabilir, sıradan görüntüleri muhteşem fotoğraflara dönüştürebilirsiniz. Bu "mucizelerden" biri de göz rengindeki değişimdir.
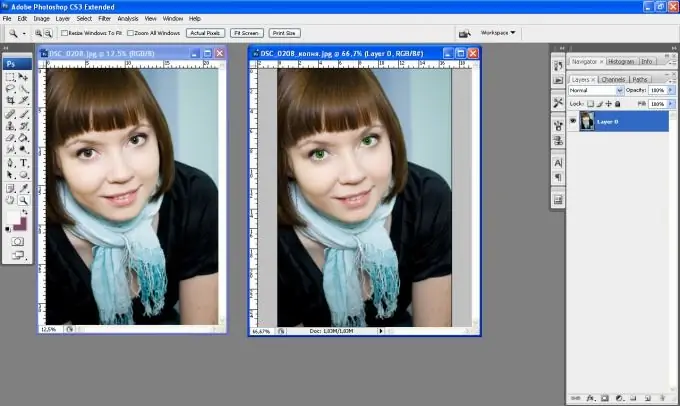
Talimatlar
Aşama 1
Resmi, onunla çalışmanız için uygun olacak şekilde büyütün. Gözleri seçmek için Kement Aracını kullanın.
Adım 2
Lütfen dikkat: ikinci öğrenciyi daire içine aldığınızda, birinciden yapılan seçim kaybolmaz, seçenekler panelinde çift kareye tıklayın.
Aşama 3
Ctrl + J tuş bileşimine basın. Bu, gözlerin görüntüsünü başka bir katmana aktarmak için yapılmalıdır, bu nedenle tüm görüntü ile değil, yalnızca onlarla düzenlemek ve çalışmak daha kolay olacaktır. Ardından, Ctrl tuşunu basılı tutarak, öğrenci katmanı simgesine tıklayın - ancak katman etiketine değil, katmana tıklayın - böylece daha fazla çalışma için göz seçimini geri getireceğiz.
4. Adım
Alt + Ctrl + D tuş bileşimine basın. Kenarları yumuşatmak için bir iletişim kutusu görünecektir, sayıyı 3 olarak ayarlayın. Daha az ayarlarsanız, çok sert bir kenara sahip olacak ve gözler doğal görünmeyecek ve çok fazla göz alanı etkilenirse.
Adım 5
Sonraki: Görüntü - Ayarlamalar - Varyasyonlar - orijinal göz rengini istediğiniz renge değiştirebileceğiniz bir sekme açılacaktır.
6. Adım
Rengin adı verildiğinde, istediğiniz göz gölgesini seçin. Kaynağa dönmek için sol üst köşedeki resmi tıklayın - Orijinaller - ve daha fazla deneme yapın. İstenilen renk elde edildiğinde Tamam'a tıklayın.
7. Adım
Seçimi kaldırmak ve görüntüyü kaydetmek için görüntüye çift tıklayın.






