Keskin olmayan ve bulanık fotoğraflar her fotoğrafçı için hayal kırıklığı yaratır. İnternette yazdırmayı veya yayınlamayı hayal ettiğiniz çerçeve odak dışı çıktıysa, Adobe Photoshop kullanarak netleştirmeyi ve kaliteyi artırmayı deneyebilirsiniz. Photoshop kullanıcıları genellikle fotoğrafların netliğini iyileştirmek için yalnızca bir veya iki yöntem bilir, ancak gerçekte çok daha fazlası vardır. Bu yazıda size bir çerçeveyi keskinleştirmenin bazı yollarından bahsedeceğiz.
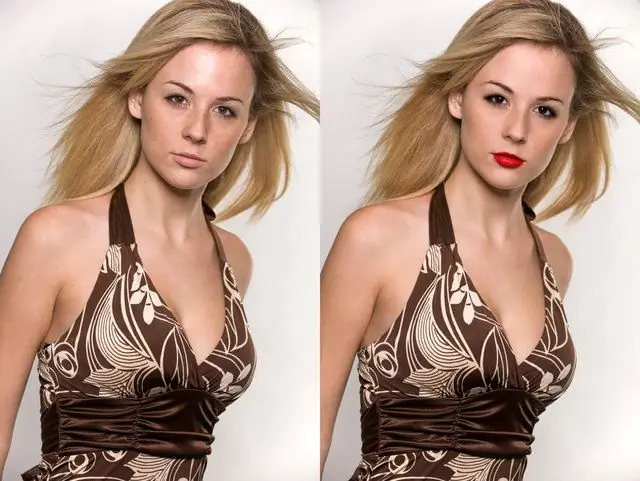
Talimatlar
Aşama 1
Fotoğrafınızı geliştirmenin en kolay yolu, filtreler menüsünde bulunan Keskinliği Azaltma Maskesi filtresini kullanmaktır. Bu filtreyi bir fotoğrafa uygulayarak, çeşitli parametreleri - Miktar, Yarıçap ve Eşik - ayrı ayrı ayarlayabilirsiniz.
Adım 2
İlk parametrede, filtrenin gerekli etki miktarını, ikincisinde - filtrenin istenen alan üzerindeki etkisinin yarıçapını belirtin ve üçüncü parametrede değeri sıfıra ayarlayın.
Aşama 3
Böyle bir filtre uygulamanın sonucu, fotoğrafın sahibini her zaman tatmin etmez, bu nedenle Highpass filtresini ek olarak kullanabilirsiniz.
4. Adım
Katmanı çoğaltın ve katmanların karıştırma modunu Kaplama olarak ayarlayın. Katmanın HueSaturation ayarlarını açın ve doygunluğu kaldırın. Filtreler menüsünde Diğer bölümünü seçin ve Highpass öğesini seçin. Filtre ayarlarındaki kaydırıcıların konumunu değiştirerek keskinliği ayarlayın.
Adım 5
Uygulandığı katmanın opaklığını azaltarak bu filtreyi kullanarak da keskinleştirebilirsiniz. Katmanın opaklığını azaltmak, çok güçlü olan keskinliği azaltacak ve katmanın bir kopyasını oluşturmak onu artıracaktır.
6. Adım
Bazı durumlarda, fotoğrafın güzel ve kaliteli görünmesi için yeterince ince ayarlanabilen Akıllı Keskinleştirme filtresini kullanmakta fayda var. Ek olarak, Daha Doğru kutusunu işaretleyin - bu, filtrenin daha doğru çalışmasını sağlar ve çalışmasının sonucu sizi hoş bir şekilde şaşırtacaktır. Ayarlardaki Tutar parametresi maksimum değere ayarlanmalı ve yarıçap 0, 2'den fazla olmamalıdır.
7. Adım
Çerçevede çok fazla küçük ayrıntı varsa Lens Bulanıklığı seçeneğini de kontrol edebilirsiniz. ShadowHighlight bölümündeki Fade Amount'u %0'a ayarlayarak ve ardından istediğiniz gibi artırarak filtrenin görüntünün parlak noktaları üzerindeki etkisini ayarlayabilirsiniz.
8. Adım
Ek olarak, Photoshop sürümünüzde görüntünün netliğini kontrol etmek için özel eklentiler yükleyebilirsiniz. Bu eklentilerin İnternet'ten indirilmesi kolaydır - örneğin, FocalBlade veya PhotoKit Sharpener.
9. Adım
En iyi görüntü kalitesi için görüntüyü yeni bir arka plana kopyalayın ve netliği ayarlamadan önce kopyayı düzenleyin. Ardından, katman karıştırma modunu Parlaklık olarak ayarlayın.






