Genellikle, parlak güneşli bir günde çekilen iyi bir fotoğraf, çerçevedeki kişinin yüzüne düşen aşırı doygun bir gölgeyle bozulur. Grafik editörü Adobe Photoshop yardımıyla bu gölge aydınlatılarak fotoğraftaki bir kişinin görüntüsünü daha doğal ve daha hafif hale getirilebilir. Öznenin yüzünden fazla gölgeyi kaldırmanın birkaç yolu vardır.
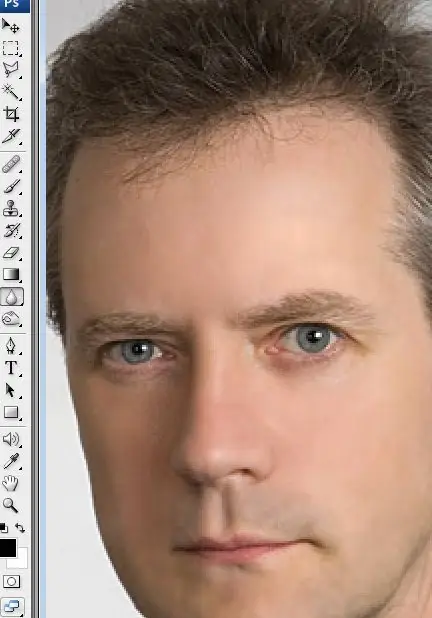
Talimatlar
Aşama 1
Katmanı orijinal fotoğrafla çoğaltın ve kopya üzerinde çalışın. Menüden Görüntü bölümünü açın, Ayar alt bölümünü seçin ve açılır listeden Gölge / vurgu seçeneğini seçin. Vurguları ve gölgeleri düzeltmek için bir pencere göreceksiniz.
Adım 2
Aydınlatılmış ve karartılmış alanlar şeklinde sonuçtan memnun kalana kadar fotoğraftaki değişiklikleri gözlemlerken kaydırıcıyı hareket ettirin. Bunu amaçlamamanıza rağmen fotoğrafın bazı öğeleri daha açık veya daha koyu hale gelirse, bir arka plan silgisi alın ve gereksiz alanları silin.
Aşama 3
Yüzdeki gölgeyi kaldırmanın bir başka yolu da programın sol tarafındaki araç çubuğunda bulunan Soldurma aracını kullanmaktır. Önceki örnekte olduğu gibi, katmanı çoğaltın ve istediğiniz aracı seçin.
4. Adım
Soldurmayı ayarlayın - pozlamayı %25'e ayarlayın ve aralığı orta tonlara ayarlayın. Modelin yüzünün gerekli kısımlarını aydınlatmak için fare imlecini hareket ettirin.
Adım 5
Ayrıca, katman karıştırma modlarını kullanarak bir fotoğrafı niteliksel olarak aydınlatabilirsiniz. Bunu yapmak için, görüntünün orijinali ve kopyası ile iki özdeş katmana ihtiyacınız vardır. Karıştırma modu bölümünde, Ekran seçeneğini seçin, fotoğrafın belirgin şekilde daha hafif olduğunu göreceksiniz.
6. Adım
Katmanın opaklığını ayarlayarak hafifliği biraz azaltabilirsiniz. Yüz dışındaki her şeyi silmek için geniş, yumuşak kenarlı bir silgi kullanın - bu şekilde fotoğraf orijinal tonlarını koruyacak ve yüz belirgin şekilde daha açık hale gelecektir.
7. Adım
Filtre menüsünden Render>Işık efektleri seçeneğini açarak ışık kaynaklarını düzeltebilirsiniz.
En yüksek kalitede fotoğraf düzeltme için, açıklanan tüm yöntemleri rötuş ve fotoğraf işlemede birleştirerek kullanmak en iyisidir.






