Çerçeveli herhangi bir görüntü, çerçevesiz olduğundan daha iyi görünür; çerçeveleme resme özel bir benzersizlik verebilir. Çerçevenin rengi, resme odaklanarak görüntünün renk gamıyla kontrast oluşturabilir, onu tamamlayabilir veya gölgeleyebilir. Görüntüyü çeşitli dokular kullanarak kenarlamak, çalışmanıza mantıklı bir bütünlük kazandırmak için yeni renklerle ışıldamasını sağlayacaktır. Photoshop'ta resminiz için sadece birkaç dakika harcayarak kolayca renkli bir çerçeve yapabilirsiniz.

Bu gerekli
- - Photoshop programı
- - Damlalık araçlarını kullanabilmek
- - katmanlar oluşturabilme ve taşıyabilme
Talimatlar
Aşama 1
Resmi Photoshop'ta açın. Adına çift tıklayarak tek katmanı herhangi bir kelime veya sayı ile yeniden adlandırın (genellikle "Arka Plan" olarak adlandırılır); korumayı kaldırmak ve resmin düzlemi ile herhangi bir eylemi gerçekleştirebilmek. Yeni bir katman oluşturun ve onu resim katmanının altına taşıyın. Oluşturulan katmana, gelecekteki çerçevenin arka planını yerleştirmek için ihtiyaç duyulacaktır.
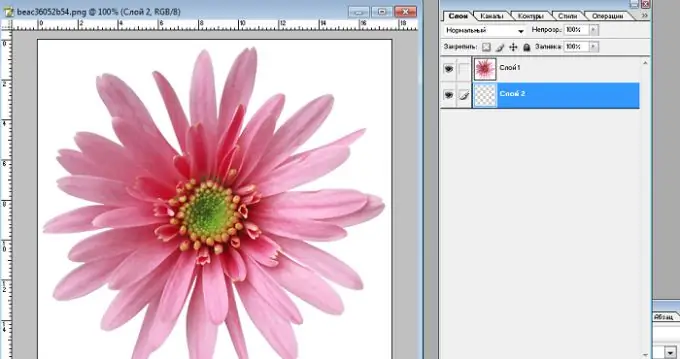
Adım 2
Görüntü - Tuval Boyutu komutunu kullanarak görüntü tuvalini yeniden boyutlandırın. Resmin kenarları için ölçü birimi olarak pikselleri seçin ve "Göreceli" kelimesinin yanındaki onay kutusunu tıklayın (tuval boyutu görüntünün boyutuna göre değişecektir). "Genişlik" ve "Yükseklik" alanlarına, gerekli çerçevenin genişliğine eşit değeri girin. Tuvali yeniden boyutlandırdıktan sonra, tuval görüntünün kendisi değil, üzerine yerleştirildiği düzlem olduğundan, resmin etrafında şeffaf bir arka plana sahip bir çerçeve oluşmalıdır. Tuval yeniden boyutlandırıldığında, görüntü yeniden boyutlandırılmaz.
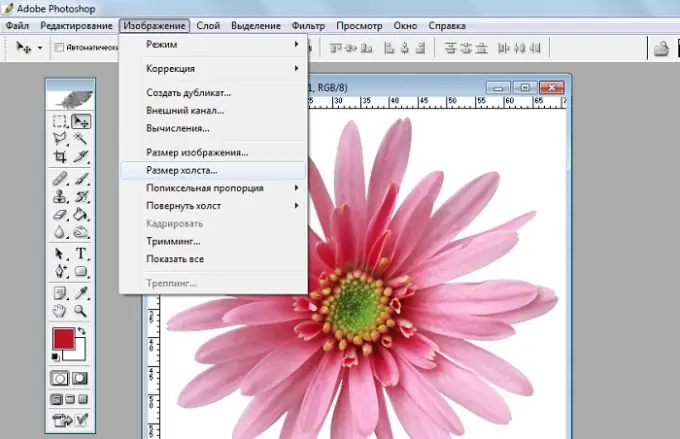
Aşama 3
Çerçevenin boyutunu doğru bir şekilde hesaplamak için görüntünün kenarlarının genel boyutlarına rehberlik edin. Örneğin, görüntünün genişliği 500 piksel ise, yüksekliği de 500 piksel ise, resim için yaklaşık 100 piksel genişliğinde bir çerçeve uygundur. Sınır çok dar veya çok geniş olmamalıdır.
4. Adım
Damlalık aracıyla çerçeve için istediğiniz rengi seçin ve Doldurma aracıyla alt katmanı seçilen renkle doldurun.
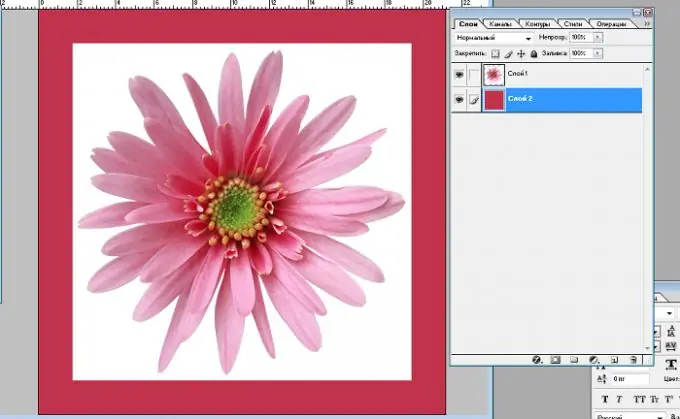
Adım 5
Çerçevenin arka planına doku eklemek için "Filtre Oluşturma-Bulutlar" (bulut efekti), "Filtre-Doku-Vitray (veya Mozaik parçaları)" (mozaik efekti), "Filtre-Doku-Tane" komutlarını kullanın. (tane efekti), "Filter -Texture-Craquelure" (kabartma yüzey efekti). Bu eylemleri, çerçevenin arka planının bulunduğu seçili katmanla gerçekleştirin.






