Bir video kaydederken, çekime başlamadan önce videonun kalitesine dikkat etmeye değer: kamerayı bir tripoda sabitleyin, beyaz dengesini ve odağı doğru şekilde ayarlayın. Ancak, görüntülerde bulunan bazı kusurlar, bilgisayarınızda yüklü olan editörün filtreleri kullanılarak düzeltilebilir.
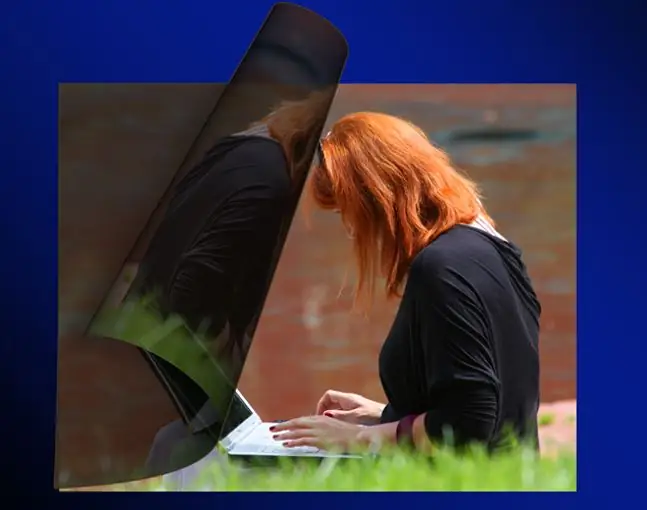
Bu gerekli
- - VirtualDub programı;
- - Deshaker filtresi;
- - video dosyası;
- - tarayıcı.
Talimatlar
Aşama 1
Bir video dosyasını işlemek için, filtreleri resmi açmanıza veya koyulaştırmanıza, renk gamını ayarlamanıza ve kaydı sabitlemenize izin veren VirtualDub düzenleyicisini kullanabilirsiniz. Dosyayı düzenleyiciye yüklemek için Ctrl + O kombinasyonunu kullanın.
Adım 2
Ctrl + F tuşlarını veya Video menüsünün Filtreler seçeneğini kullanarak mevcut filtrelerin listesini açın. Açılan boş pencerenin sağ tarafında bulunan Ekle butonuna tıklayınız. Programa yüklenen video kontrastın değiştirilmesini gerektiriyorsa parlaklık / kontrast öğesini seçin ve OK butonunu kullanın. Parlaklık ve kontrast parametreleri için istediğiniz değeri ayarlayın ve ayarlar penceresinde OK butonuna tıklayın. Ne yazık ki, bu filtrenin bir önizleme modu yoktur ve bu nedenle, filtre listesi penceresini başka bir OK düğmesiyle kapatarak ve klip oynatmayı açarak sonucu değerlendirebilirsiniz.
Aşama 3
Seviyeler filtresini kullanarak videoyu aydınlatabilir veya koyulaştırabilirsiniz. Değiştirilen ayarların sonucunu görmek için Önizlemeyi göster düğmesine tıklayın. Seviyeleri uygulamadan önce videoyu başka bir filtreyle işlemeyi başardıysanız, seviyeler orijinal resmi değil, ilk filtrenin uygulanmasının sonucunu etkiler.
4. Adım
Klibin renk gamını ayarlamak için HSV ayar filtresini seçin. Videonun renklerini ayarlamak için Ton kaydırıcısını kullanın, Doygunluk kaydırıcısı size doygunluklarını değiştirme olanağı verir ve Değer kaydırıcısı resmi daha açık veya daha koyu hale getirir. Filtre penceresinin altındaki Önizlemeyi göster düğmesi, ayarların değiştirilmesinin sonucunu görmenize yardımcı olacaktır.
Adım 5
Parlaklık / kontrast gibi önizleme seçeneği olmayan keskinleştirme filtresini kullanarak çok net olmayan bir videoyu netleştirebilirsiniz.
6. Adım
Titremeyi azaltmak için, Deshaker filtresi VirtualDub ile dağıtılan minimum filtre grubuna dahil değildir. Ancak, bu ücretsiz video düzenleyiciye adanmış İnternet sitelerinde bulmak zor değil. Filtre arşivini bilgisayarınıza kopyalayın ve VirtualDub klasörü içindeki Eklentiler klasörüne açın. Kullanılabilir filtrelerin listesini açın, Yükle düğmesine tıklayın ve vdf uzantılı yeni eklenen dosyayı seçin.
7. Adım
İşlenen videoyu kaydetmek için Dosya menüsündeki AVI Olarak Kaydet seçeneğini kullanın.






