Gradyan, grafik düzenleyicilerde bir renkten diğerine yumuşak bir geçişle bir konturu dolduran bir araçtır. Bir gradyan, bir yola hacimsel bir efekt verebilir, aydınlatmayı simüle edebilir, bir öznenin yüzeyinde bir ışık parıltısı veya bir fotoğrafın arka planında bir gün batımı efekti verebilir. Bu aracın geniş bir kullanım alanı vardır, bu nedenle fotoğrafları işlemek veya illüstrasyonlar oluşturmak için nasıl kullanılacağını öğrenmek çok önemlidir.
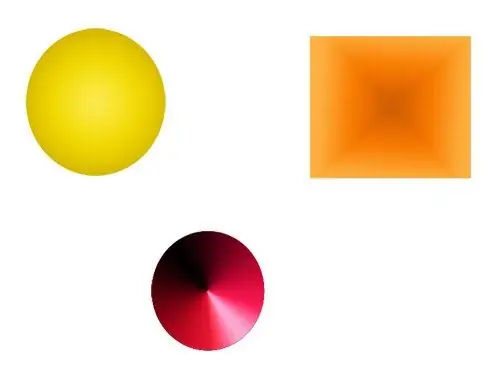
Bu gerekli
Bilgisayar, grafik düzenleyici Adobe Photoshop, Corel Draw, Paint. Net veya diğer
Talimatlar
Aşama 1
Programda bir resim açın veya yeni bir tane oluşturun. Bir kontur oluşturun veya görüntüde istediğiniz alanı seçin.
Adım 2
Grafik düzenleyici araç çubuğunda Degrade Aracını açın. Fare imlecini, degradenin ilk renginin başlayacağı seçim veya yol içindeki noktaya getirin. Sol fare düğmesini basılı tutun. İmleci, degradenin son renge geçmesi gereken noktaya taşıyın. Sol fare düğmesini bırakın. Seçilen yol, dolguyu bir gradyanla dolduracaktır.
Aşama 3
Degrade, dolgunun belirli bir noktasında saydamlığa, renklere ve bunların oranlarına ayarlanabilir. Bunu yapmak için degrade düzenleme penceresini açın. Photoshop'ta düzenleme penceresini açmak için - "Seçenekler" panelinde örnek gradyanı tıklayın.
4. Adım
Açılan pencerede degrade dolgu için mevcut seçenekler örnekler şeklinde görüntülenir. Seçeneklerden birini düzenlemek için fare tıklamasıyla seçin.
Adım 5
Pencerenin altında, kaydırıcılarla birlikte geniş bir ölçek olarak bir degrade renk örneği görüntülenir. Kaydırıcılar, degradenin belirtilen özelliklere sahip olması gereken noktaları gösterir ve kaydırıcılar arasındaki aralıkta, renk ilk noktada belirtilenden ikinci noktanın rengine eşit olarak geçer.
6. Adım
Ölçeğin üstündeki kaydırıcılar, degradenin şeffaflığını ayarlar. Şeffaflığı değiştirmek için istediğiniz kaydırıcıya tıklayın. Ölçeğin altında, istediğiniz şeffaflık derecesini yüzde olarak girebileceğiniz bir alan görünecektir.
7. Adım
Ölçeğin altındaki kaydırıcılar, degradenin renklerini ayarlar. Bunlardan birine tıklayarak istediğiniz rengi seçebilirsiniz.
8. Adım
Bir degradenin birden çok geçiş rengi olabilir. Bir renk daha ayarlamak için - ölçeğin altındaki boş alana tıklayın. Üzerinde başka bir kaydırıcı görünecektir. Bunun için istediğiniz rengi ayarlayın. Ölçek, bir nokta daha içeren bir degrade renk örneği gösterecektir. İstediğiniz kombinasyonu elde etmek için kaydırıcıları farenin sol tuşu ile basılı tutarak hareket ettirebilirsiniz.
9. Adım
Degradeler, düz konturları şekillendirebilen çeşitli tiplerde gelir. Örneğin, bir daireyi bir top haline getirmek için bir radyal gradyan ve bir koniyi şekillendirmek için bir koni kullanılır. Yüzeye bir çıkıntı yanılsaması vermek için aynasal bir degrade kullanabilirsiniz ve vurgular oluşturmak için elmas şeklindeki bir degrade kullanılabilir.






