Bir görüntüye yazı eklemek, bir grafik düzenleyicide yapılabilecek basit işlemlerden biridir. Almak istediğiniz sonuca bağlı olarak, resmin üzerine, resmin etrafında oluşturulan geniş tek renkli bir çerçeveye veya çizgi romanlarda kullanılanlar gibi bir diyalog balonunun üzerine, karakterin bir satırı söylediğini belirtmek için metin bindirebilirsiniz.
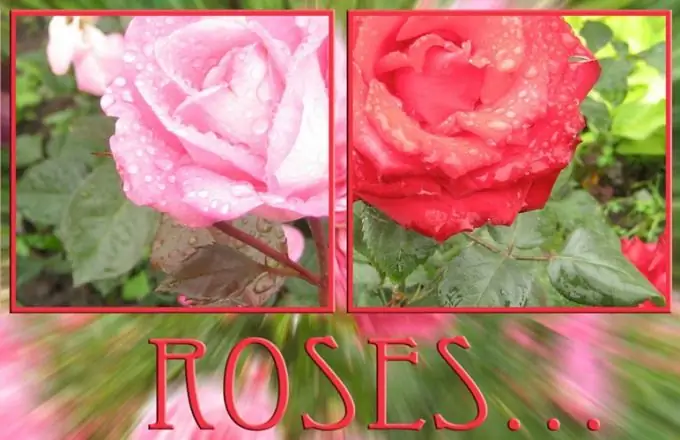
Bu gerekli
- - Photoshop programı;
- - görüntü.
Talimatlar
Aşama 1
Üzerine yazı yazmanız gereken resmi, Ctrl + O tuşlarına basarak veya Dosya menüsünden Aç seçeneğini kullanarak bir grafik düzenleyicide açın.
Adım 2
İletişim balonunda bir resim yazısı oluşturmak için Özel Şekil Aracını kullanın. Ayarlar panelinde, Pikselleri Doldur modu simgesine tıklayın. Şekil listesini genişletin ve bir Konuşma veya Düşünce şekli seçin.
Aşama 3
İletişim balonunu dolduracak bir renk seçmek için araç paletindeki renkli kareye tıklayın. Katman menüsünün Yeni grubundan Katman seçeneğini kullanarak yeni bir katman oluşturun ve üzerine seçilen şeklin şeklini çizin. Bunu yapmak için, sol fare düğmesini basılı tutarken imleci aşağı ve sağa sürükleyin.
4. Adım
Yatay Yazı Aracını kullanarak metni gireceğiniz bir alan oluşturun. Bunu yapmak için, imleci diyalog balonunun üzerine getirin, sol fare düğmesini basılı tutun ve ortaya çıkan çerçeveyi sürükleyin.
Adım 5
Yazı tipi paletini açmak ve ondan bir yazı tipi, stil, boyut ve renk seçmek için Pencere menüsünden Karakter seçeneğini kullanın. Gerekirse bu parametreleri değiştirebilirsiniz. Metin kutusuna tıklayın ve yazın. Metin çerçeveye tam olarak sığmazsa, ana menünün altındaki seçenekler çubuğunda veya Karakter paletinde ayarlayarak yazı tipi boyutunu küçültün.
6. Adım
Altyazının düz renkli bir çerçeve üzerinde olması gerekiyorsa, resim menüsündeki Kanvas Boyutu seçeneğini kullanarak resim yazısı ve resim için yeterli alan olması için tuval boyutunu artırın. Dikdörtgen Seçim Çerçevesi Aracını kullanarak, resmin çerçevenin altından görünmesi gereken bölümünü seçin. Seç menüsündeki Ters Çevir seçeneği ile oluşturulan seçimi ters çevirin.
7. Adım
Yeni bir katman oluşturun ve Paint Bucket Tool'u etkinleştirerek seçimi renkle doldurun. Oluşturulan çerçevenin arka planına yazın. Çoğu zaman, bu tür yazılar görüntünün altında bulunur.
8. Adım
Resmin arka planında bir yazıya ihtiyacınız varsa, bunu Yatay Tip Aracı ile yapın. Yazı tipinin rengi olarak görüntüdeki renklerden birini seçin.
9. Adım
Orijinal dosyanın adından farklı bir ad altında Dosya menüsündeki Farklı Kaydet veya Web için Kaydet seçeneğini kullanarak metinle birlikte resmi bir.jpg"






