Adobe Photoshop en iyi görüntü işleme programlarından biridir. Zengin yetenekleri, neredeyse tüm grafik efektlerini elde etmeyi kolaylaştırır. Görüntülerle çalışırken yaygın prosedürlerden biri degrade kullanmaktır.
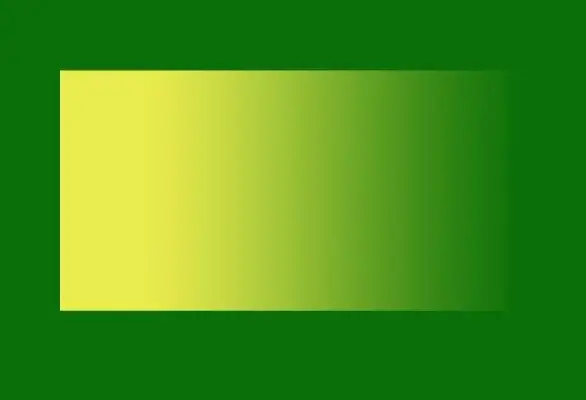
Talimatlar
Aşama 1
Adobe Photoshop CS5'i yükleyin, bu sürüm en fazla özelliğe sahiptir (2011 sonu itibariyle). Çalıştırın, ardından bir dosya oluşturun: "Dosya" - "Yeni". Açılan pencerede gerekli boyutları seçin, örneğin yükseklik ve genişlikte 1000 piksel.
Adım 2
Bir dikdörtgen oluşturun. Bunu yapmak için programın sol tarafındaki araç çubuğunda bulunan "Dikdörtgen" aracını kullanın. Bir araç seçin, görüntü penceresinde üzerine tıklayın. Ardından dikdörtgeni istediğiniz boyuta uzatın. Renk ayarlarında ayarlanan renkle renklendirilmiş bir dikdörtgen görünür. Araç çubuğunun altındaki renkli kareye tıklayarak istediğiniz rengi önceden ayarlayabilirsiniz.
Aşama 3
Dikdörtgen oluşturulur, şimdi ona bir degrade ekleyin. Bunu yapmak için önce yeni bir katman oluşturun: "Katmanlar" - "Yeni" - "Katman". Katman parametrelerini varsayılan olarak bırakın. Yeni bir katman oluşturmadan veya tüm katmanları birleştirmeden çalışmaya devam edemezsiniz.
4. Adım
Şimdi Rectangular Marquee Tool ile oluşturulan dikdörtgeni seçin. Seçim sınırları, degradenin etki edeceği alanı tanımlayacaktır.
Adım 5
Degrade aracını seçin. Program penceresinin üst kısmında beş gradyan seçeneği görünecektir - soldakini seçin - "Doğrusal Gradyan". İmleci, oluşturulan dikdörtgenin sol tarafının ortasına getirin, farenin sol tuşuna basın. Bu noktadan itibaren, imlecin arkasına degradenin yönünü tanımlayan bir çizgi çizilecektir. Dikdörtgenin sağ tarafının ortasına kadar uzatın ve düğmeyi bırakın. Bu, çizginin başlangıç ve bitiş noktaları arasında bir gradyan oluşturacaktır. Seçimi kaldır - "Seçim" - "Seçimi Kaldır".
6. Adım
Çizgileri farklı yönlere gererek bir degrade oluşturmayı deneyin. Kalan dört degrade aracını keşfedin: Radial Gradient, Cone Gradient, Mirror Gradient, Diamond Gradient.






