Sanatsal video işleme için birçok teknik vardır. Bazı efektler, vurgulamanıza ve bazıları - istenen ayrıntıları belirlemenize izin verir. Kritik anlarda, çerçeveyi özel vurgu ile yavaşlatmak mantıklı olabilir.
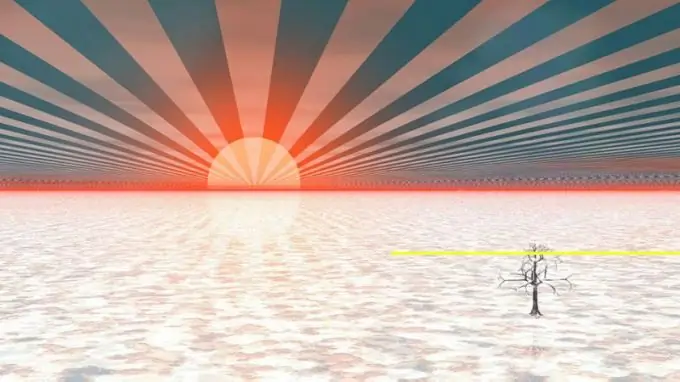
Bu gerekli
VirtualDub video düzenleyicisi
Talimatlar
Aşama 1
Yavaşlatmak istediğiniz videoyu VirtualDub'da açın. Menüden "Video dosyasını aç …" seçeneğini seçin veya Ctrl + O tuşlarına basın. Gerekli dosyanın bulunduğu dizine gidin, onu seçin, "Aç" düğmesini tıklayın.
Adım 2
Uygulamayı, sıkıştırılmış videoyu kaydetmek için yapılandırın. Video ve Ses menüsü bölümlerinde Tam işleme modu öğelerini kontrol edin. Ctrl + P tuşlarına basın. Açılan iletişim kutusunda, listeden (Sıkıştırılmamış RGB / YCbCr) öğesini seçin. Tamam'ı tıklayın. Ses menüsünden "Sıkıştırma…" öğesini seçin. Görüntülenen iletişim kutusu listesinde öğeyi seçin. Tamam'ı tıklayın.
Aşama 3
Videolarınızı üç parçaya bölün ve sıkıştırılmamış olarak diske yazın. İlk parça, başlangıçtan ana kadar yavaşlatılması gereken tüm kareleri içerecektir. İkinci parça, bir dizi ağır çekim kare içerecektir. Üçüncü parça kalan videodur.
Ana Ekran tuşuna basın. Yavaşlatmak istediğiniz dilimden önceki son kareye gidin. Pencerenin altındaki kaydırıcıyı, gezinme düğmelerini ve Git menü öğelerini kullanın. Bitir tuşuna basın. F7'ye basın. Oluşturulacak dosyanın adı olarak başlamayı belirtin. Kaydet düğmesini tıklayın. Videonun kaydetmeyi bitirmesini bekleyin.
Ana Sayfa'yı tıklayın. Ağır çekimin son karesine gidin. Bitir'i tıklayın. Videonun seçilen bölümünü kaydedin. Dosya adı için düşük hız belirtin.
Ana Sayfa'yı tıklayın. Menüden Git ve Bitir'i seçin. Bitir tuşuna basın. Videonun bu kısmını da kaydedin. Dosya adı için bitişi belirtin.
4. Adım
Yavaşlamak için videonun bir bölümünü açın. Geçerli dosyayı kapatmak için Ctrl + W tuşlarına basın. Ctrl + O tuşlarına basın. low-speed.avi adlı dosyayı seçin. "Aç" düğmesini tıklayın.
Adım 5
Video ve ses işlemeyi devre dışı bırakmak için yapılandırın. Menünün Video ve Ses bölümlerinde, Doğrudan akış kopyalama öğelerini kontrol edin.
6. Adım
Video karelerini yavaşlatın. Video kare hızı kontrolü iletişim kutusunu açın. Bunu yapmak için Ctrl + R tuşlarına basın veya menüden Video ve Kare hızı… öğelerini seçin. Kare hızı dönüştürme öğeleri grubunda, fps'ye dönüştür seçeneğini seçin ve sağdaki metin kutusuna mevcut video kare hızını girin (Değişiklik yok seçeneğinin yanında parantez içinde gösterilir).
Kontrollerin Kaynak hızı ayarlama grubunda bulunan Kare hızını (fps) olarak değiştir seçeneğini belirleyin. Sağdaki metin kutusuna istediğiniz kare hızını girin. Bu parametrenin mevcut değerine odaklanın. Örneğin, mevcut FPS değeri 25 ise ve videoyu 5 kat yavaşlatmanız gerekiyorsa, metin alanına 5 girin.
7. Adım
Ağır çekim videoyu kaydedin. F7'ye basın. Kaydedilen çerçevenin adı olarak düşük hızda değiştirildi belirtin. "Kaydet"i tıklayın. Kayıt işleminin bitmesini bekleyin.
8. Adım
Ortaya çıkan videoyu parçalardan birleştirin. Ctrl + W tuşlarına basın. Ctrl + O tuşlarına basın. start.avi dosyasını açın. Bir ağır çekim segmenti ekleyin. Menüden File ve Append AVI segment… öğesini seçin, low-speed-changed.avi dosyasını açın. end.avi segmentini de aynı şekilde ekleyin.
9. Adım
Videoyu kaydetmek için uygulamayı yapılandırın. Ctrl + R tuşlarına basarak Video kare hızı kontrolü iletişim kutusunu açın. Başlangıç ayarlarını yapın. Bunu yapmak için Değişiklik yok ve Tüm çerçeveleri işle seçeneklerini seçin.
Ses ve video akışları için sıkıştırma ayarlarını yapın. Video ve Ses menülerinde Tam işleme modu seçeneklerini kontrol edin. Ctrl + P tuşlarına basın. Bir video kodlayıcı seçin ve yapılandırın. Tamam'ı tıklayın. Ses ve Sıkıştırma… menü öğelerini seçin. Bir ses kodlayıcı seçin ve yapılandırın. Tamam'ı tıklayın.
Adım 10
Ağır çekim videonuzu kaydedin. F7'ye basın. Kaydedilecek dosya için bir ad belirtin. "Kaydet"i tıklayın. Kayıt işleminin bitmesini bekleyin.






