Hem amatör hem de daha profesyonel bir kamerada bulanık bir fotoğraf elde edebilirsiniz - ve her durumda, özellikle kamerada böyle bir çerçevenin daha fazla kopyası yoksa, bulanık bir çerçeve fotoğrafçıyı üzecektir. Bu tür çerçevelerden kurtulmak için acele etmeyin - bulanıklık küçükse, Adobe Photoshop'ta fotoğraf işlemede yeni başlayanlar için bile birkaç basit işlem gerçekleştirerek bununla başa çıkabilirsiniz. Bulanık bir fotoğraf nasıl düzeltilir?
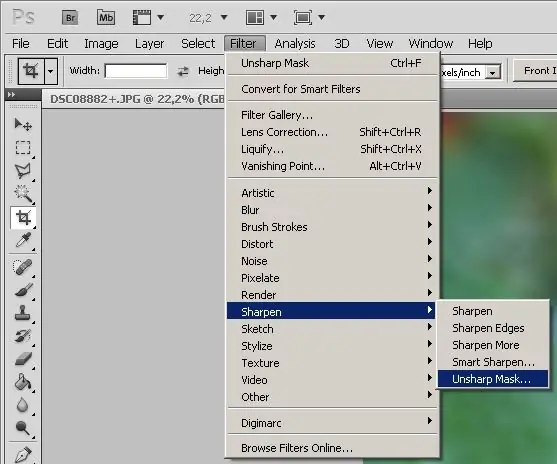
Bu gerekli
Adobe Photoshop programı
Talimatlar
Aşama 1
Öncelikle Photoshop'u açın ve düzeltilmesi gereken fotoğrafı içine yükleyin (Dosya > Aç…). Bir fotoğrafı, fare imleciyle dosyayı doğrudan açık Photoshop penceresine sürükleyerek de açabilirsiniz.
Adım 2
Fotoğraf renk düzeltme gerektiriyorsa, düzeylerini ayarlayın (Görüntü> Düzeyler) ve ardından Filtre menüsünü açın. Bu menüde Sharpen bölümünü seçin ve beliren listede Unsharp Mask seçeneğine tıklayın. Keskinliği Azaltma maskesi yerine Akıllı Keskinleştirme'yi de seçebilirsiniz.
Aşama 3
Son filtre netliği artıracak ve ayarlayacaktır. Filtreyi seçtikten sonra, yüklenen fotoğrafı ve ayarlanabilecek birkaç parametreyi göreceğiniz Akıllı keskinleştirme penceresi açılacaktır.
4. Adım
Miktar ve Yarıçap çubuklarındaki kaydırıcıları hareket ettirin ve ayrıca netlik ayarlarının sonucu size uygun olana kadar farklı ayarlar (Ayarlar) seçin. Kaldır bölümünde Gauss Bulanıklığı'nı seçin. Fotoğrafın netliğini ayarladıktan sonra Tamam'a tıklayın.
Adım 5
Fotoğraf eskisinden çok daha keskin hale geldi - şimdi Dosya> Farklı kaydet … seçeneğini kullanarak onu sabit sürücünüze kaydedebilirsiniz.
6. Adım
Sonuç herhangi bir nedenle size uymuyorsa ve filtrede zaten Tamam'ı tıkladıysanız, değişiklikleri geri alabilirsiniz - Geçmiş penceresinde, yapılandırdığınız bir filtrenin olması gereken son eylemleri geri alın.
7. Adım
Filtreyi iptal edip fotoğrafı etkiledikten sonra Smart Sharpen'i yeniden başlatabilir ve fotoğraftaki görüntüyü yeniden ayarlayabilirsiniz.






