Zaman zaman, herkes sadece kendi fotoğrafına veya arkadaşlarının fotoğrafına değil, aynı zamanda çeşitli kartpostalların, çerçevelerin ve tasarımların şablonları kullanılarak fotoğraflarla birleştirerek elde edilebilecek bu fotoğrafın olağandışı ve özgün tasarımına bakmak ister. Adobe Photoshop'ta. Bu makalede, bir fotoğrafın rengini alışılmadık bir siyah-beyaz geçişine nasıl değiştireceğinizi göstereceğiz. Bu beceri, fotoğraf montajı ve kolaj oluşturma için faydalı olacaktır.
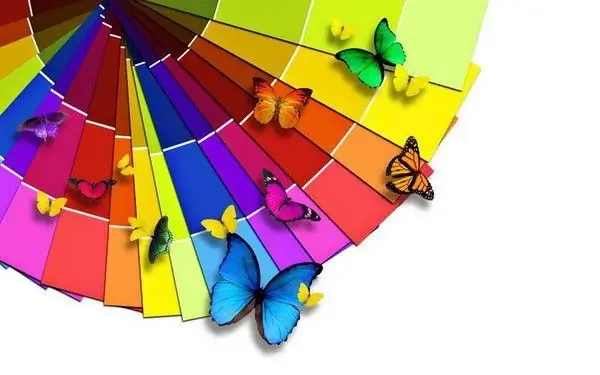
Talimatlar
Aşama 1
Hazır bir çerçeveye veya kolaja koymak istediğiniz bir fotoğrafı Photoshop'ta açın. Fotoğraf katmanının özelliklerini açın (Katman stili) ve uygun sekmede ayarlayarak katmana Gradient overlay parametresini ekleyin.
Adım 2
Degradeyi aşağıdaki gibi ayarlayın: Karışım modu - Renk, Opaklık - %100, Stil - doğrusal, Açı - 90. Renk geçişi olarak standart siyah beyaz degradeyi seçin.
Aşama 3
Tamam'a tıklayın - fotoğrafın nasıl siyah beyaz renklendirildiğini göreceksiniz. Bu formda zaten fotomontaj için kullanılabilir, ancak degrade dolgunun gölgesini değiştirerek daha da orijinal bir efekt elde edebilirsiniz.
4. Adım
Katman Stili ayarlarında degrade renk şemasına tıklayarak Degrade düzenleyiciyi açın. Ön Ayarlar penceresinde her biri kullanılabilecek hazır bir renk paleti göreceksiniz ve ayrıca penceresinin altında göreceğiniz düzenleyici panelinde gerekli renk geçişlerini kendiniz ayarlayabilirsiniz.
Adım 5
Degrade dolgu panelindeki alttaki siyah kaydırıcıya tıklayın ve paletten bir renk seçin. Ardından beyaz kaydırıcıya tıklayın ve tekrar bir renk seçin. Herhangi bir rengin geçişini yapabilirsiniz - örneğin, maviden sarıya veya beyazdan kırmızıya. Fotoğrafın renginin nasıl değiştiğini görmek için Tamam'ı tıklayın.
6. Adım
Alternatif olarak, insan şeklinin arkasındaki arka planı bir degradeyle doldurabilir ve şekli değiştirmeden - fotoğraftaki orijinal renklerde bırakabilirsiniz. Bunu yapmak için, üst katmanın kopyasında insan figürünü bir silgiyle silin.
7. Adım
Dolgularla denemeler yapın, ek renkler ekleyin, çalışmalarınızda olağandışı fotoğraf efektleri elde edin.






